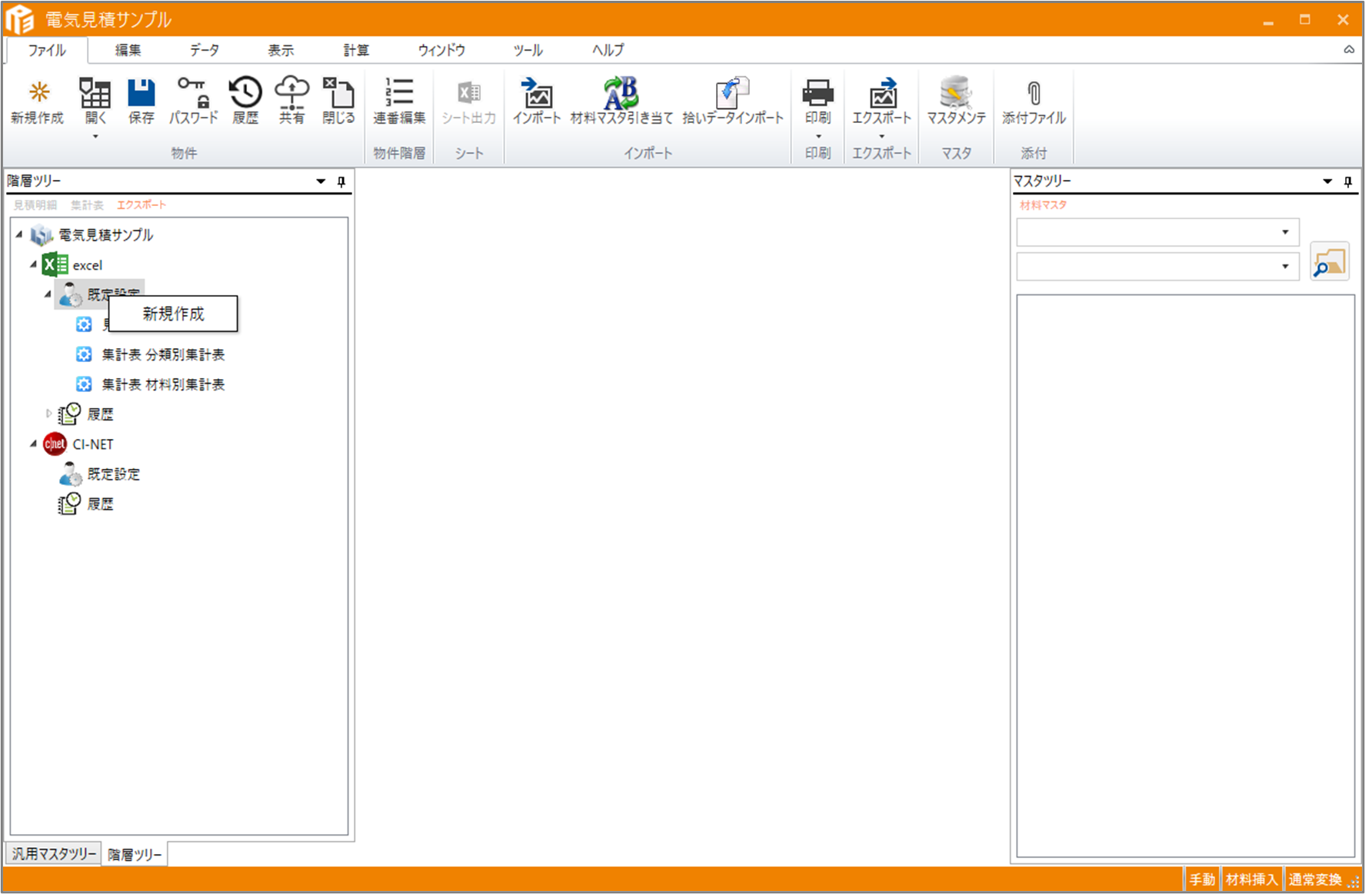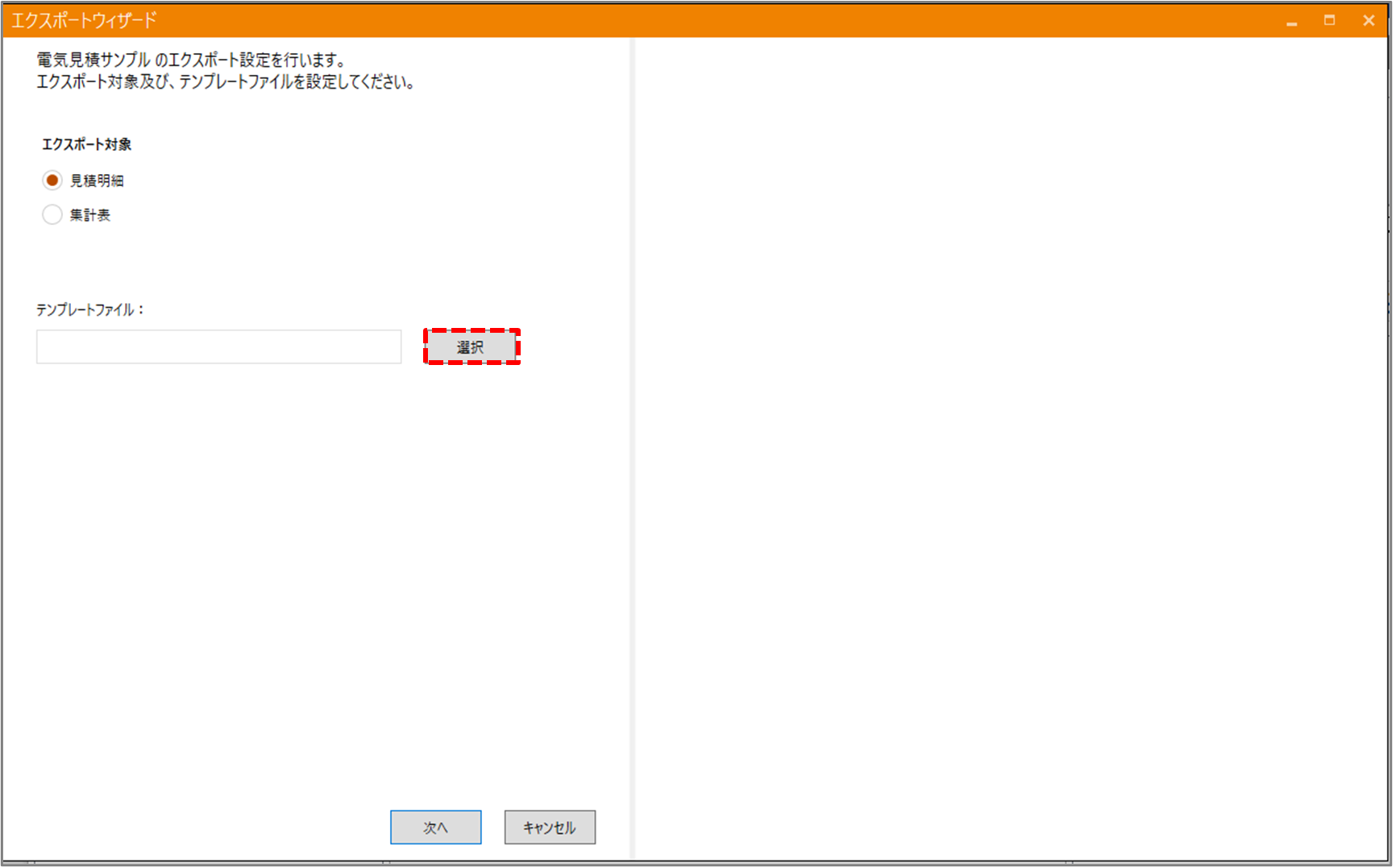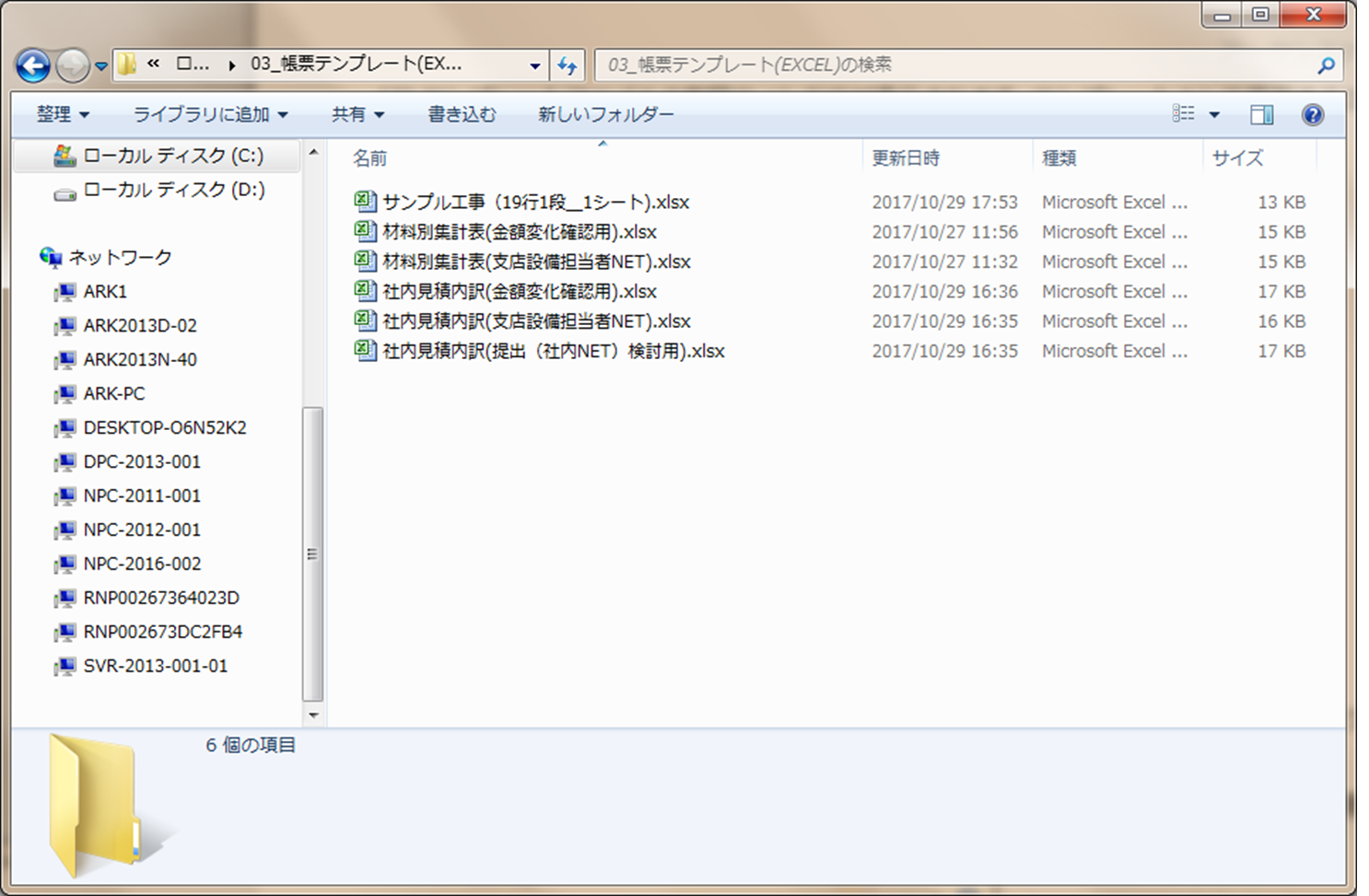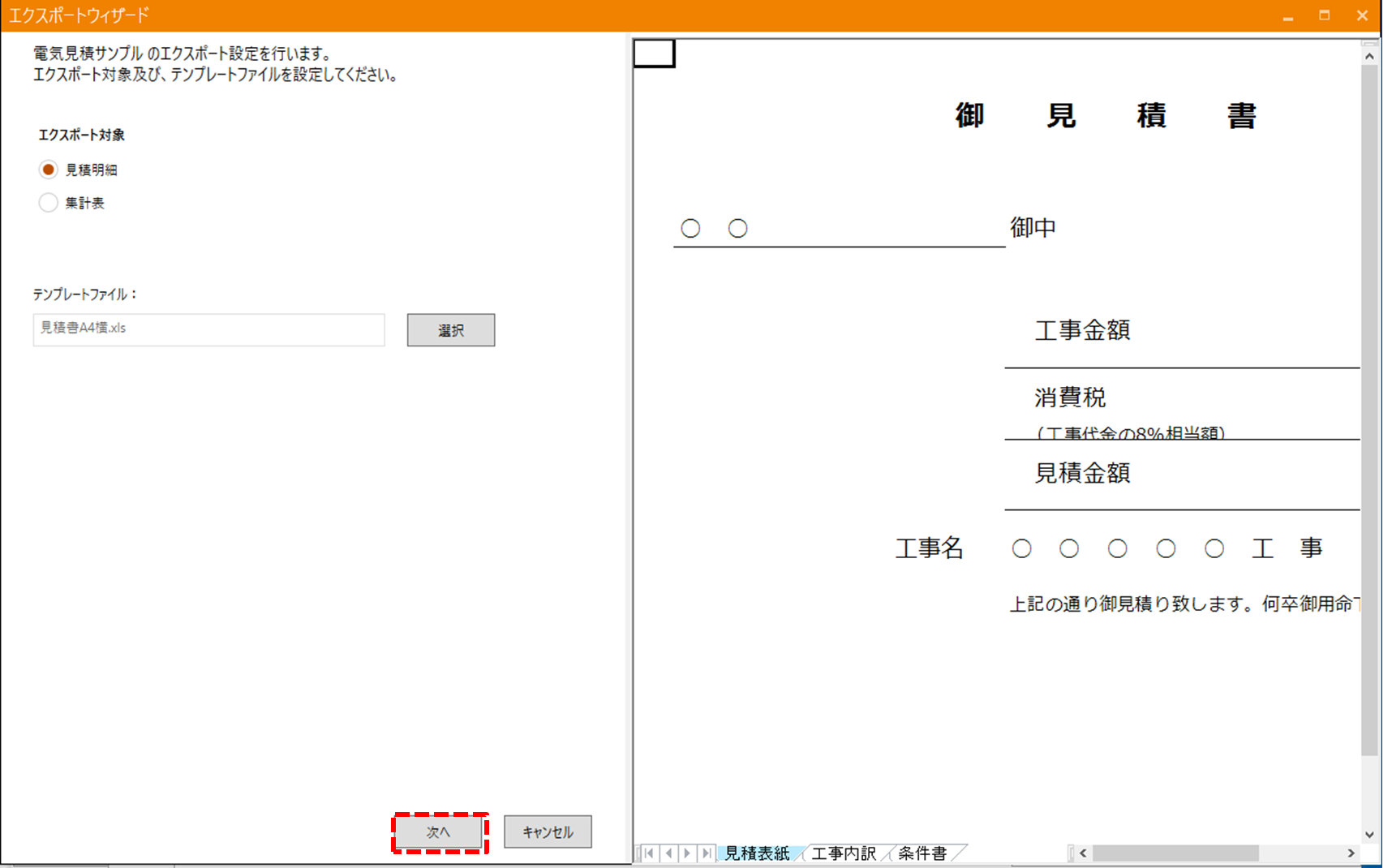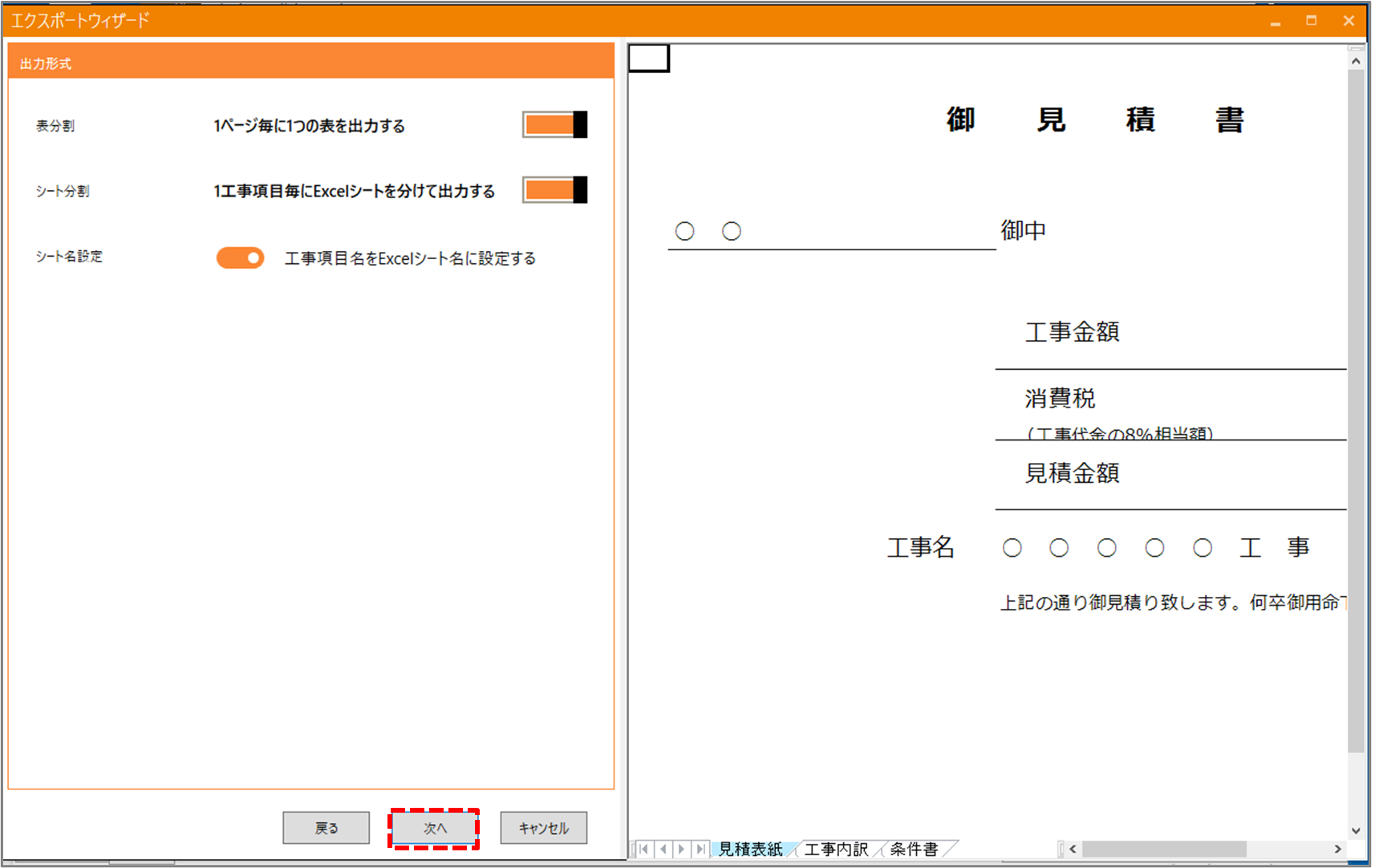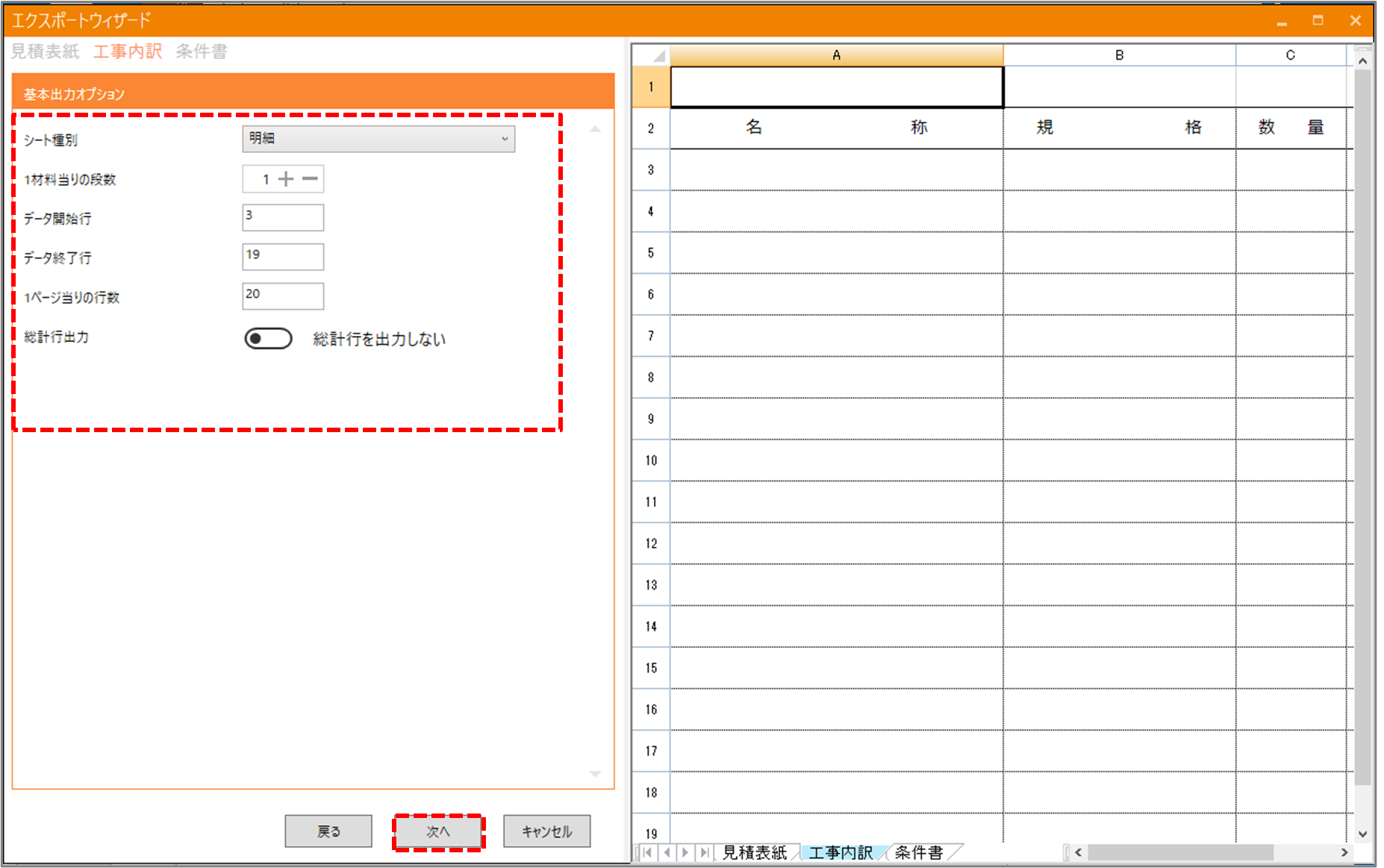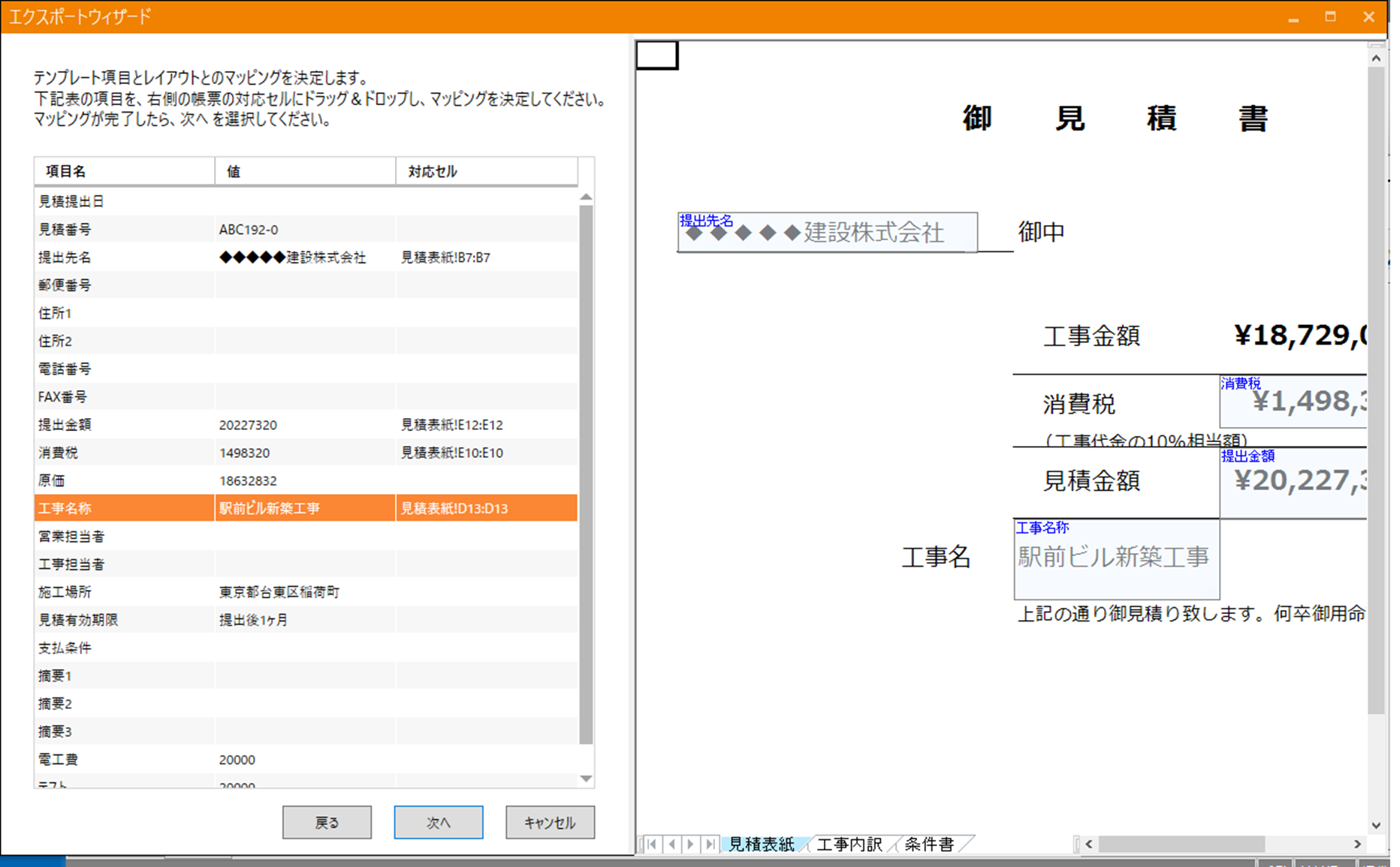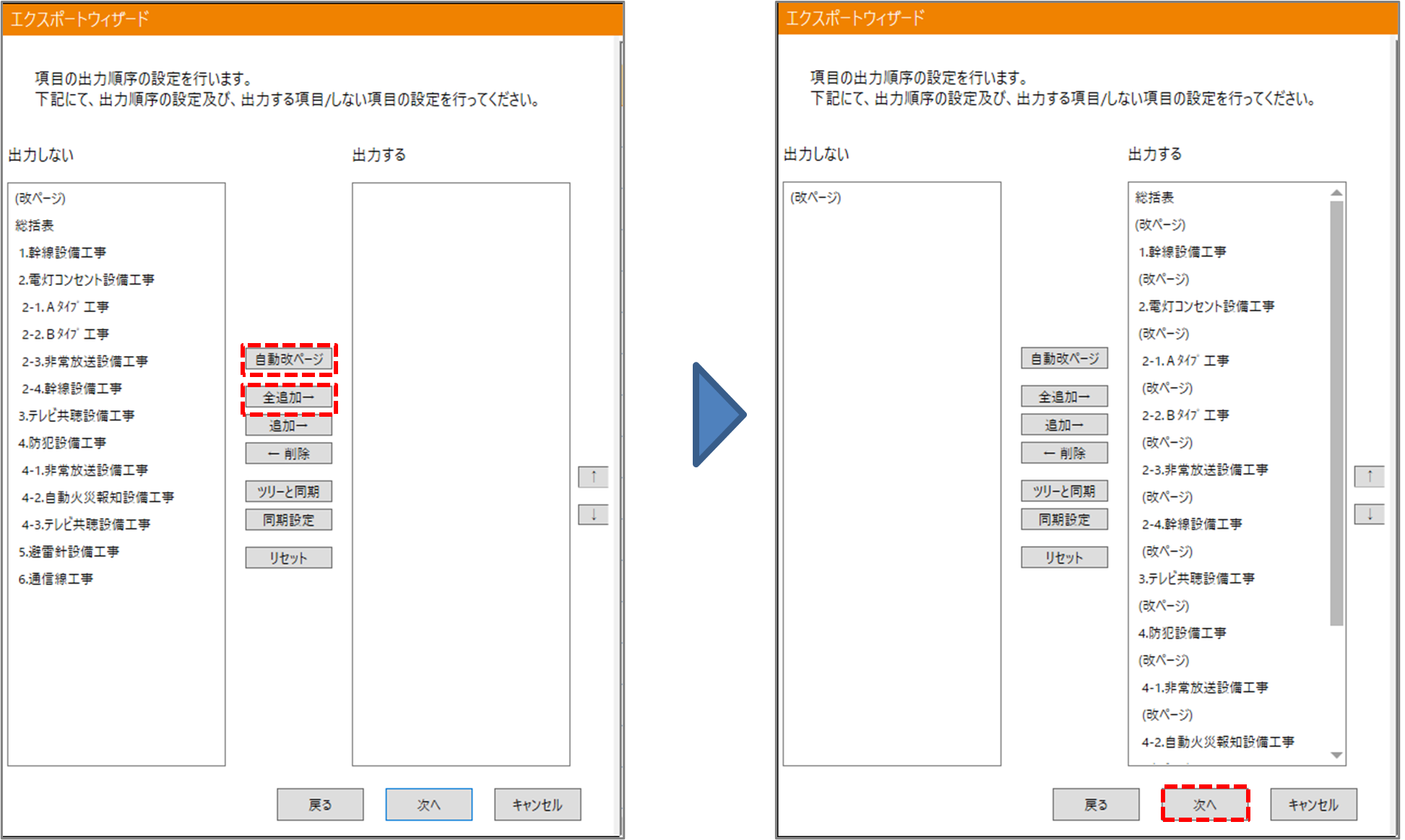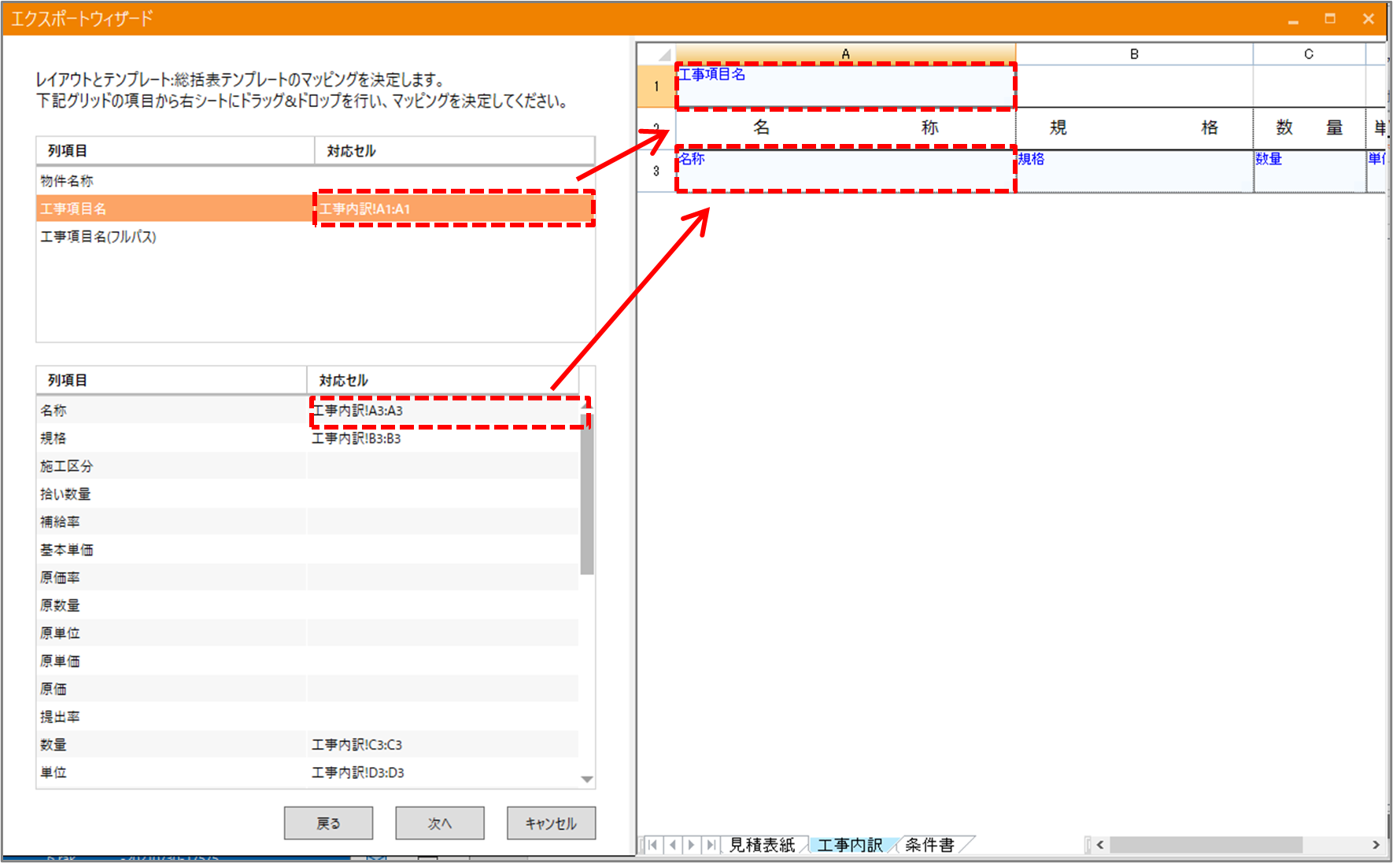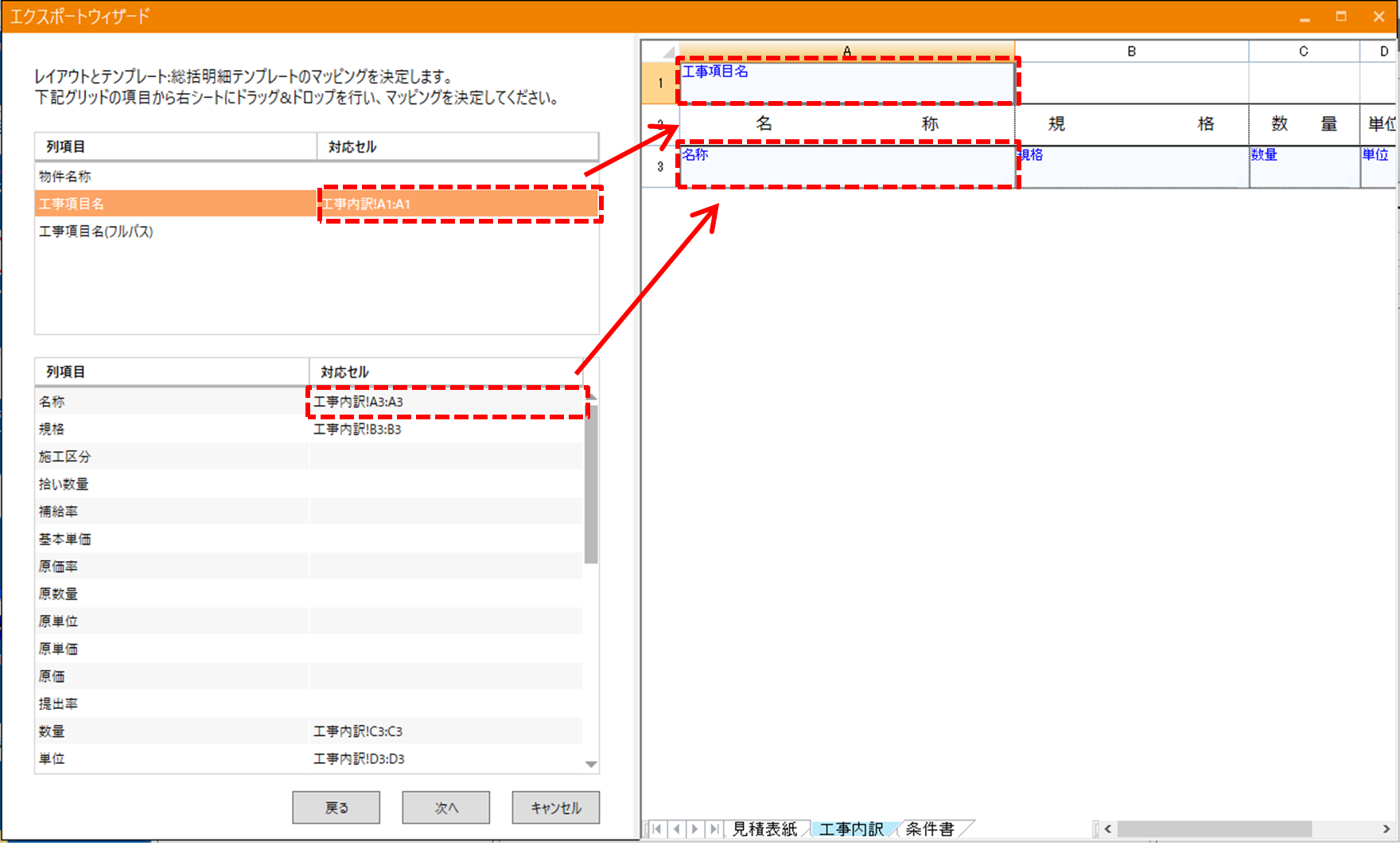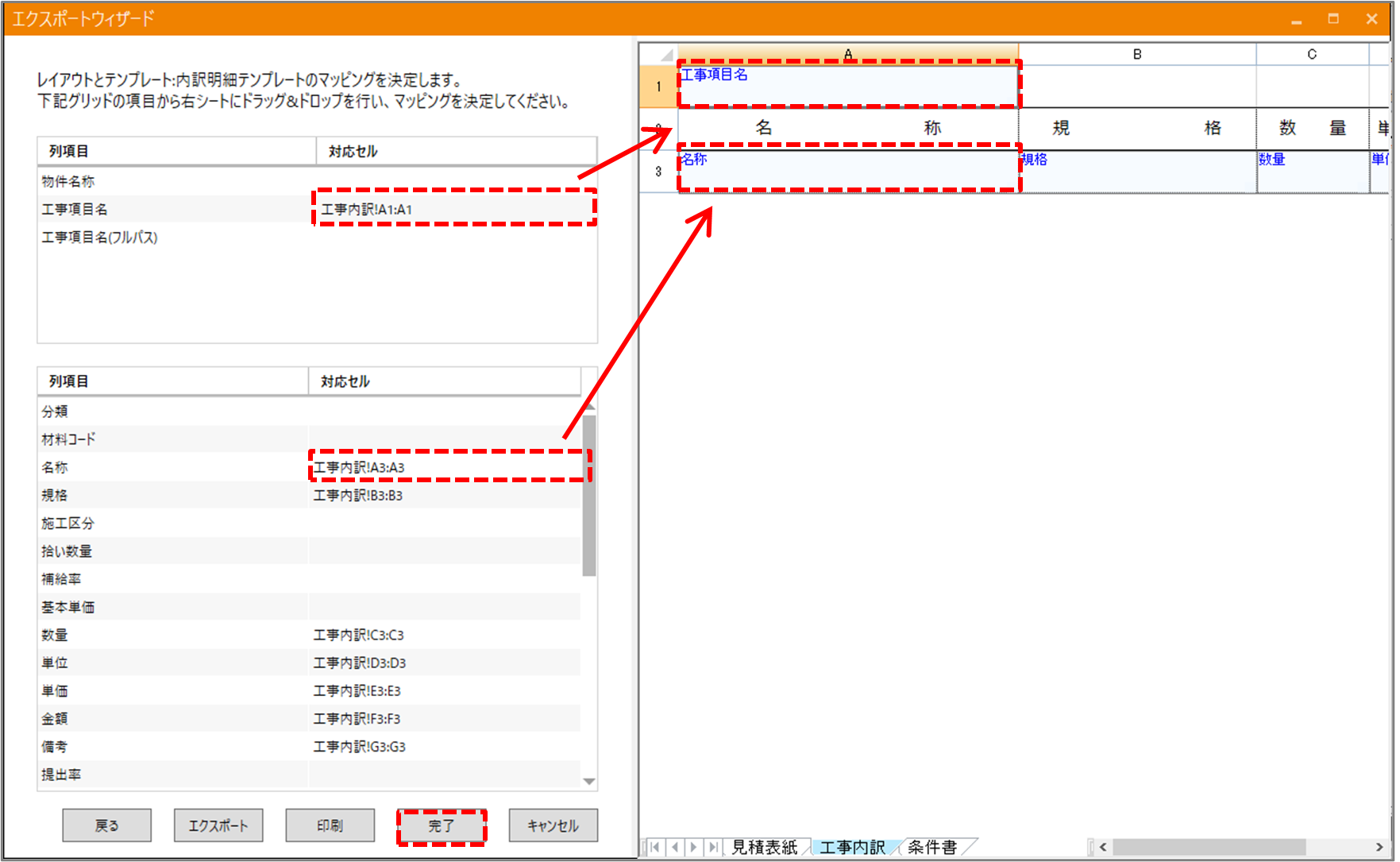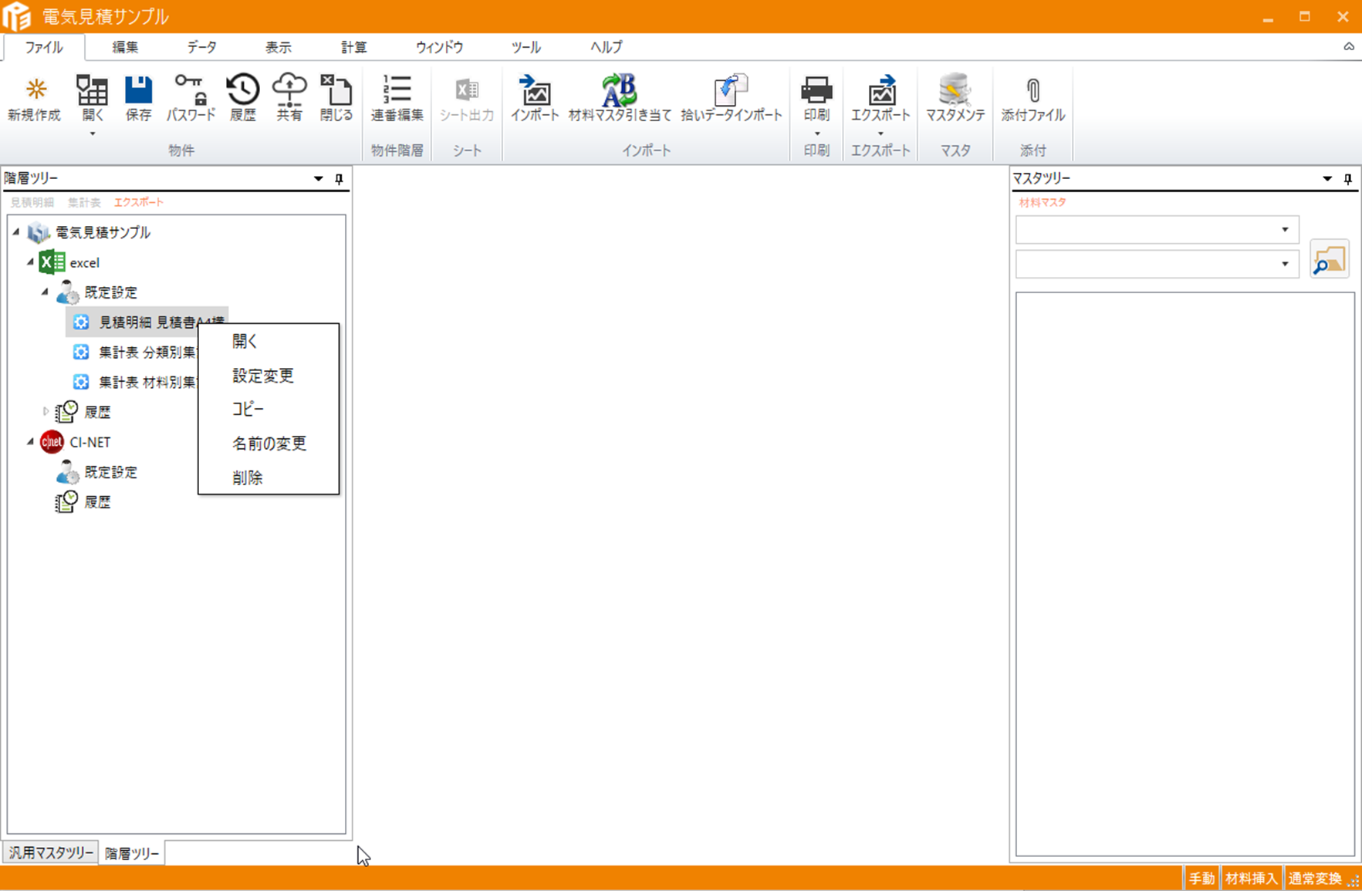本節では、物件データのExcelエクスポートについて説明します。
1. 見積明細のExcelエクスポート設定
(1) エクスポートする物件を開き、「ファイル」>「エクスポート」>「Excel」 を選択します。又は、「階層ツリー」の「エクスポート」から「規定設定」を選択し、右クリックメニューの「新規作成」を選択します。
(2) 初めのエクスポートウィザードでは、使用するテンプレート(Excel)ファイルを選択します。エクスポート対象が「見積明細」になっている事を確認し、「テンプレートファイル:」の「選択」を押下して下さい。
(3) テンプレートファイルの参照ウィンドウが表示されます。テンプレートとして使用するエクセルファイルを選択して「開く」を押下して下さい。
(4) エクスポートウィザードの画面に戻ります。右側のプレビューにて、選択したエクセルテンプレートが正しい事を確認していただき、「次へ」ボタンを押下します。
(5) 次のエクスポートウィザードでは、以下の出力設定を行います。
| No. | 項目 | 説明 |
|---|---|---|
| 1 | 表分割 | 2ページ目以降に、明細行のみを連続して出力するか、表全体を出力するかを設定します。 |
| 2 | シート分割 | 工事項目毎にシートを分けるか、1シートに全ての工事項目を出力するかを設定します。 |
| 3 | シート名設定 | 工事項目名をシート名にするか、任意の文字をシート名にするかを設定します。 |
設定が終わりましたら「次へ」ボタンを押下します。
(6) 次のエクスポートウィザードでは、以下の設定を行います。
| No. | 項目 | 説明 |
|---|---|---|
| 1 | シート種別 | エクセルテンプレートのシートと、楽王3の出力内容の紐付けを行います。 |
| 2 | 1材料当りの段数 | 2段以上に設定すると楽王3の1行の内容を複数行で出力する事が可能です。 |
| 3 | データ開始行 | データの出力を何行目から行うかを設定します。 |
| 4 | データ終了行 | データの出力を何行目まで行うかを設定します。 |
| 5 | 1ページ当りの行数 | エクセルテンプレートの1ページの行数を設定します。 |
| 6 | 総計行出力 | 楽王3の各シートの1行目(総計行)を出力するかを設定します。
「データ末尾に出力する」を設定すると、明細の最下行に総計行が出力されます。 「最下行から~行目に出力する」を設定すると、エクセルテンプレートの最下行から何行目に出力するかを設定する事ができます。 |
設定が終わりましたら「次へ」ボタンを押下します。
(7) 次のエクスポートウィザードでは、出力する工事項目を選択します。全ての工事項目を出力する場合は「全追加」を選択します。工事項目毎に改ページを設定する場合は、「自動改ページ」を選択します。終わりましたら「次へ」ボタンを押下します。
※(5)のシート分割を「1工事項目毎にシートを分けて出力する」に設定している場合、「自動改ページ」は表示されません。
(8) 次のエクスポートウィザードでは、総括表の情報や物件名・工事項目名を、エクセルテンプレートのどの列に出力するかの対応付けを行います。左側の対応列を選択し、右側のプレビューにドラッグ&ドロップする事で設定可能です。設定が終わりましたら「次へ」ボタンを押下します。
(9) 次に総括明細の対応付けを行います。対応付けの設定方法は総括表と同様に、左側の対応列を選択し、右側のプレビューにドラッグ&ドロップを行い設定します。終わりましたら「次へ」ボタンを押下します。
(10) 最後に内訳明細の対応付けを行います。対応付けの設定方法は総括表・総括明細と同様になります。終わりましたら「完了」ボタンを押下して印刷設定は終わりです。
(11) 既存の印刷設定をコピーする場合は、「階層ツリー」の「エクスポート」からコピー対象の印刷設定を選択し、右クリックメニューの「コピー」を選択します。