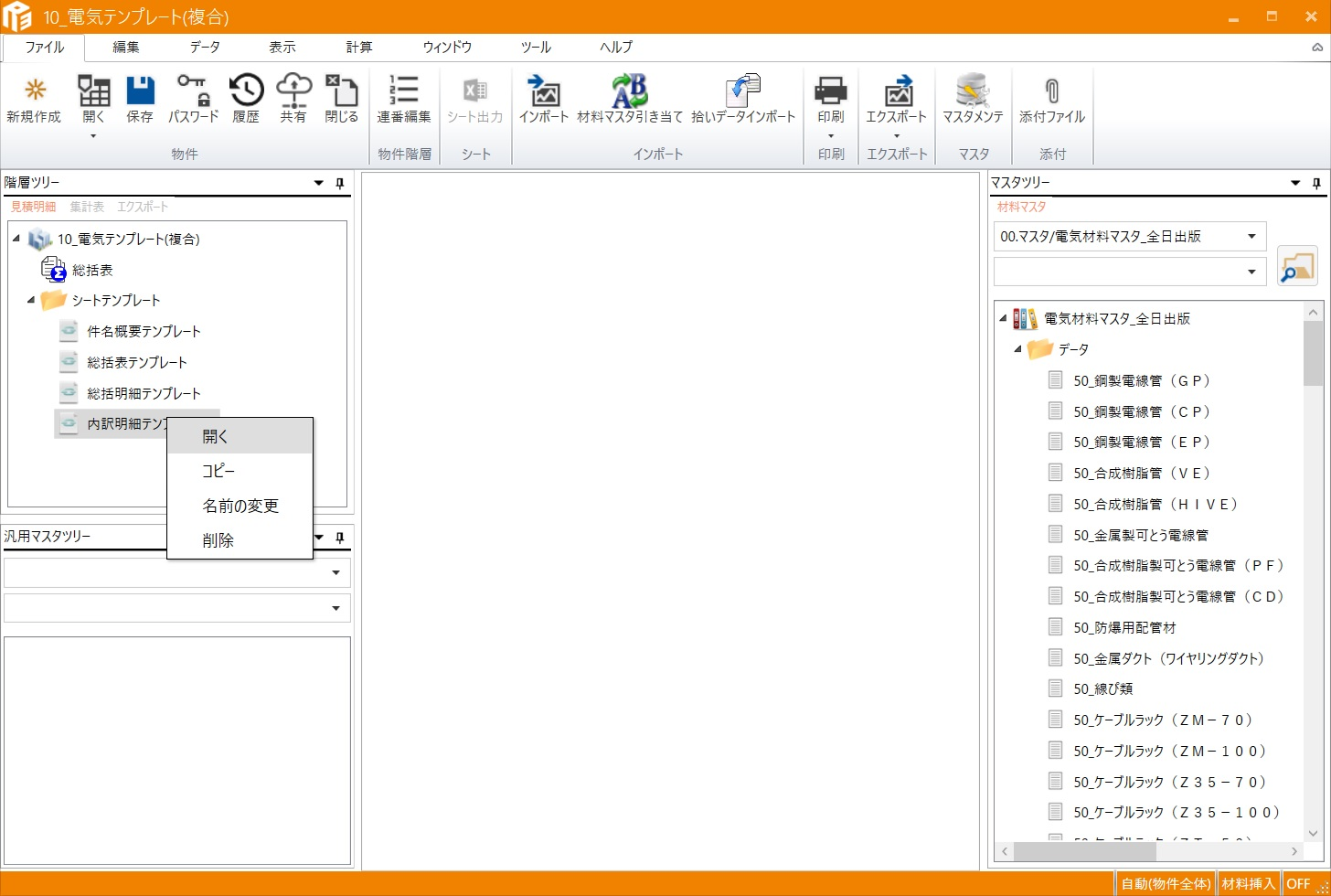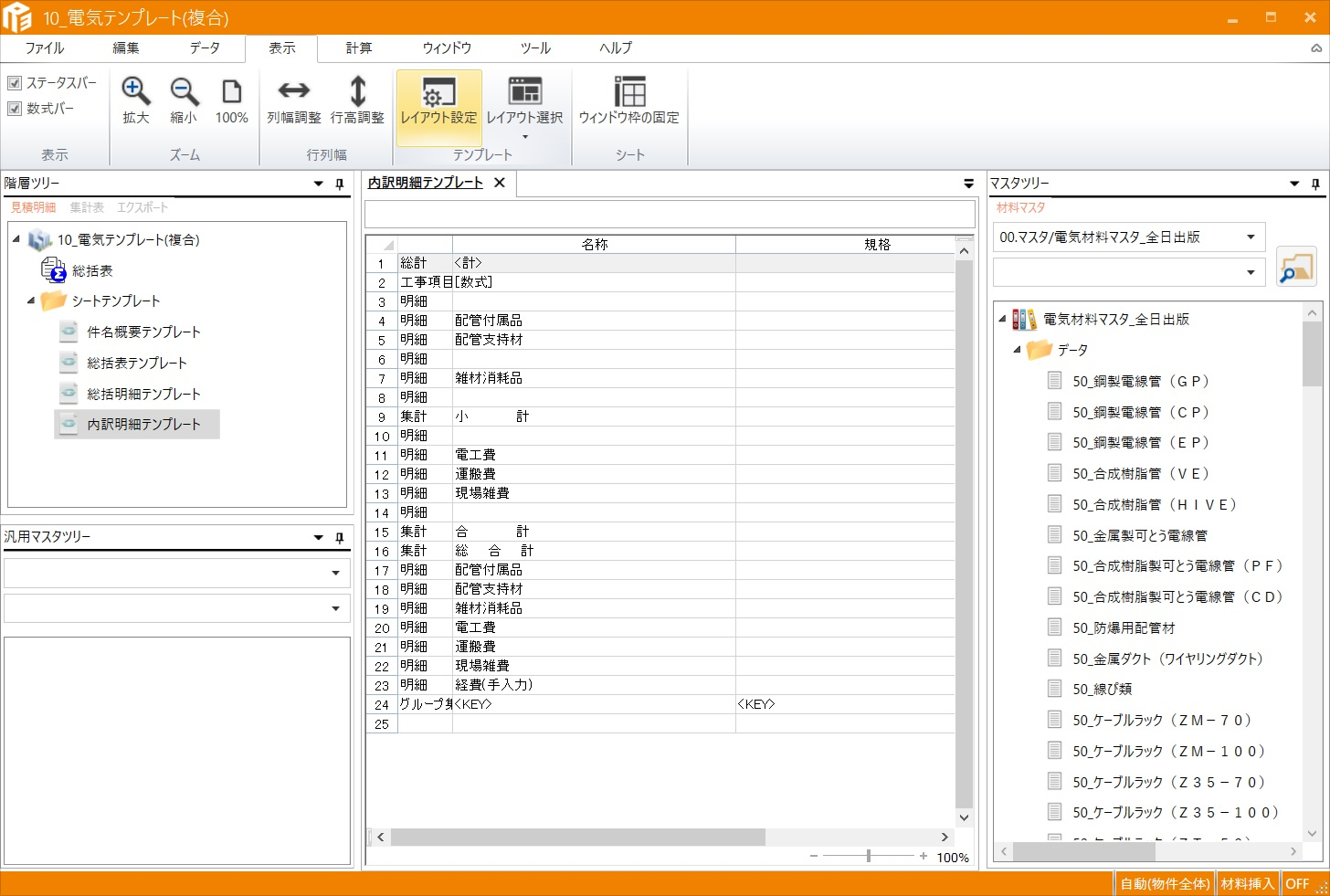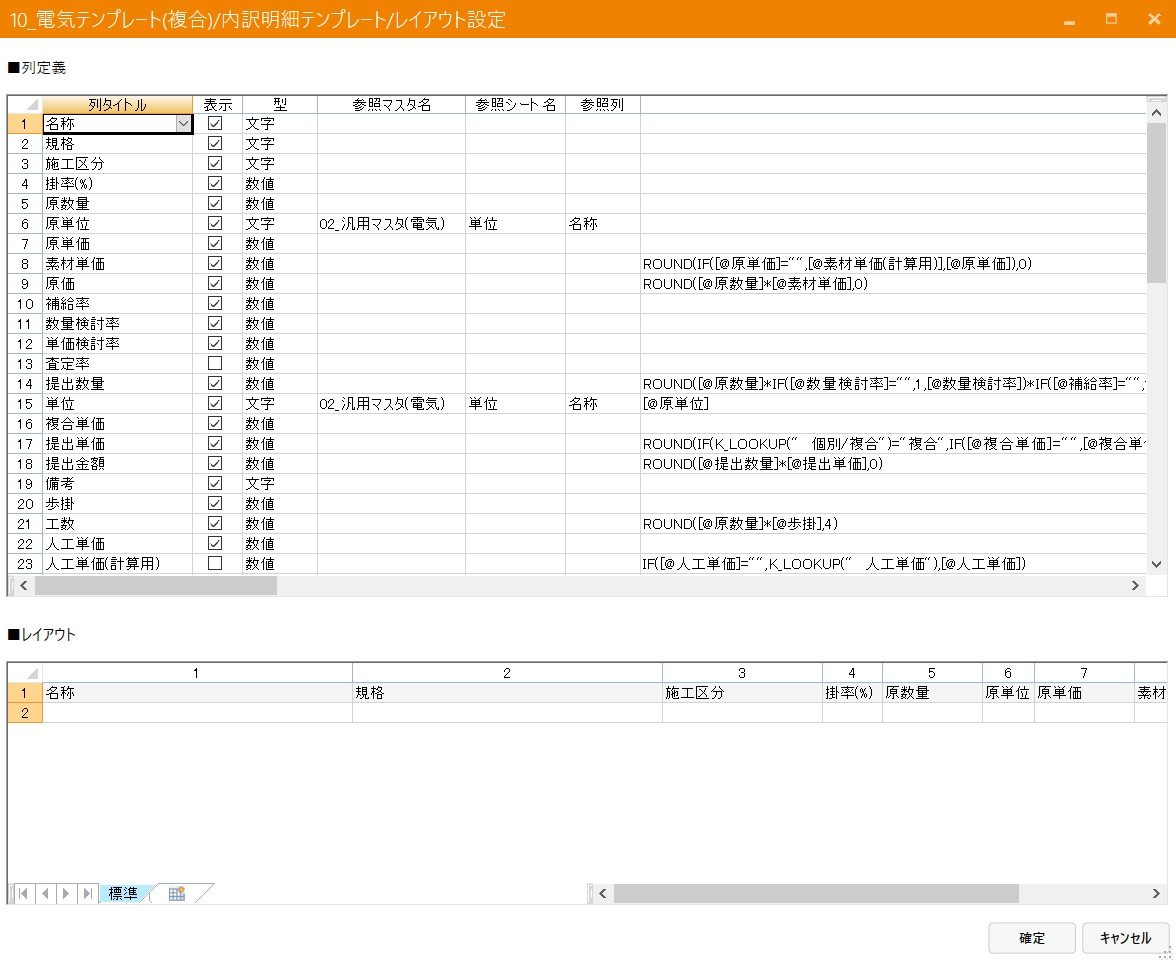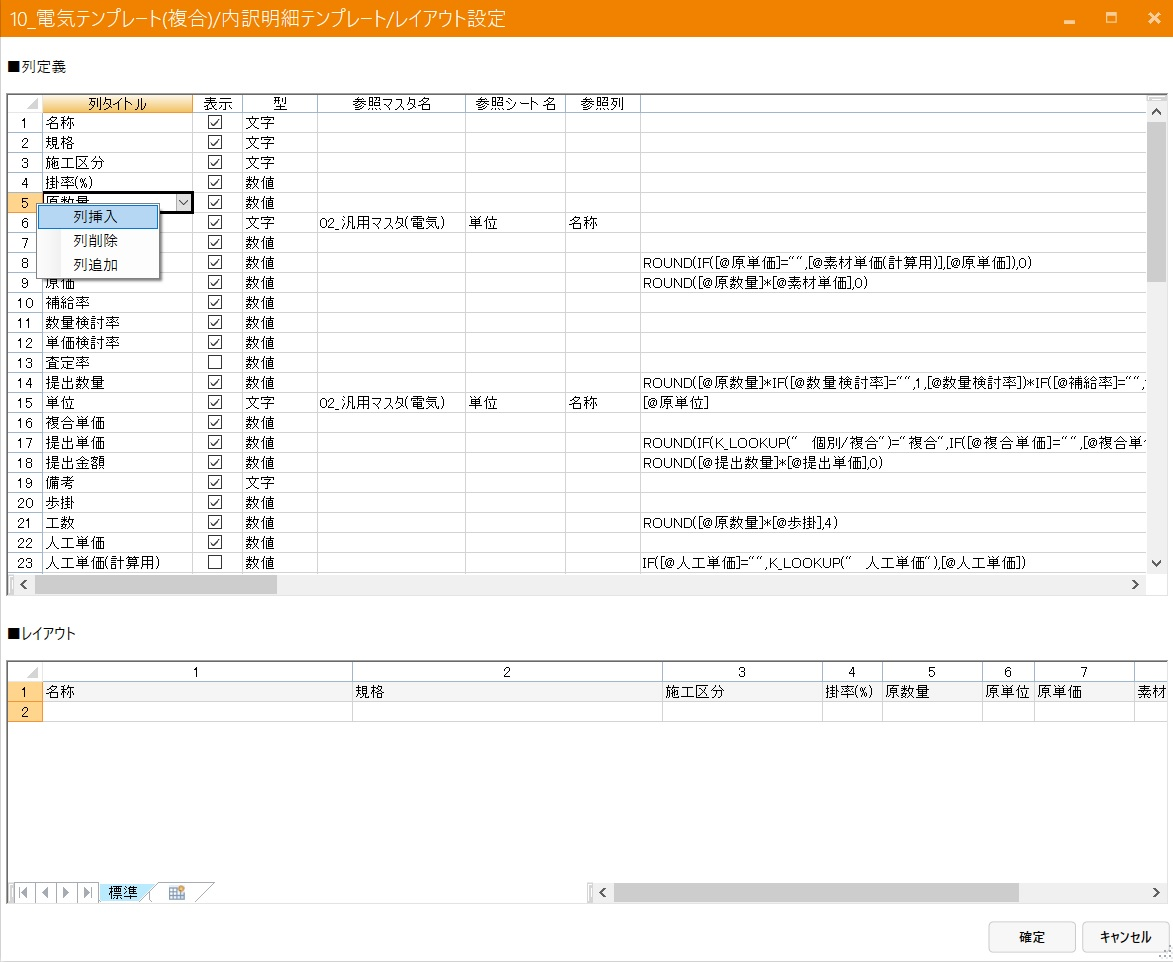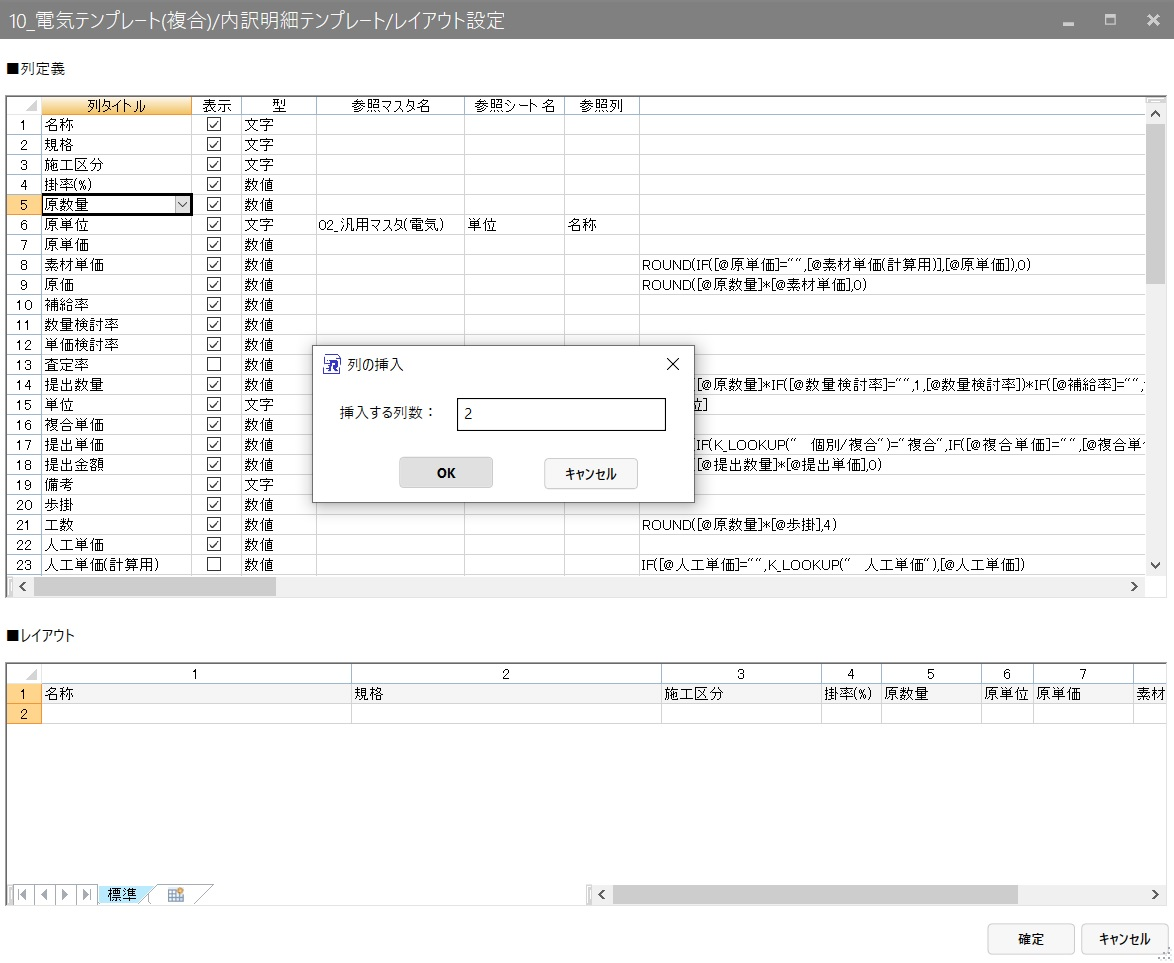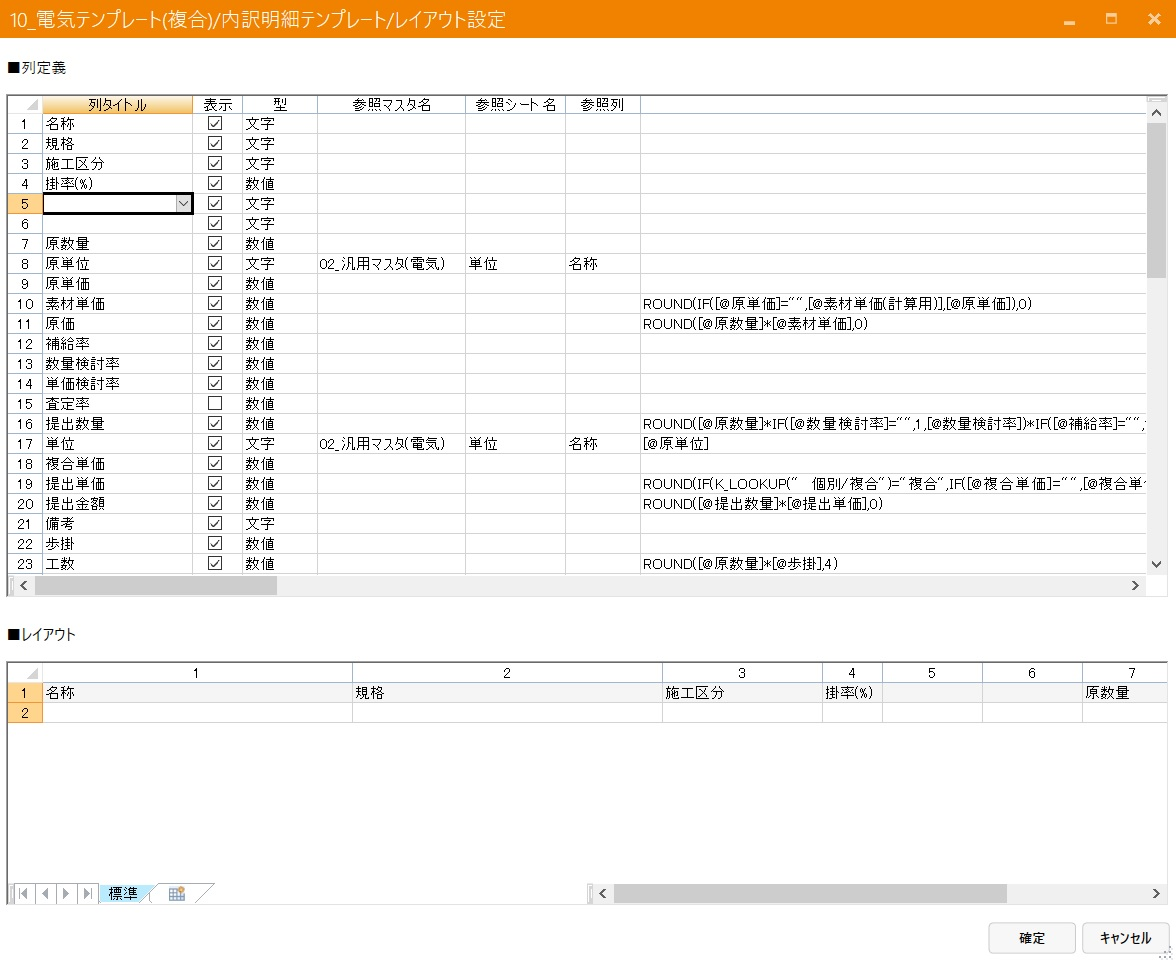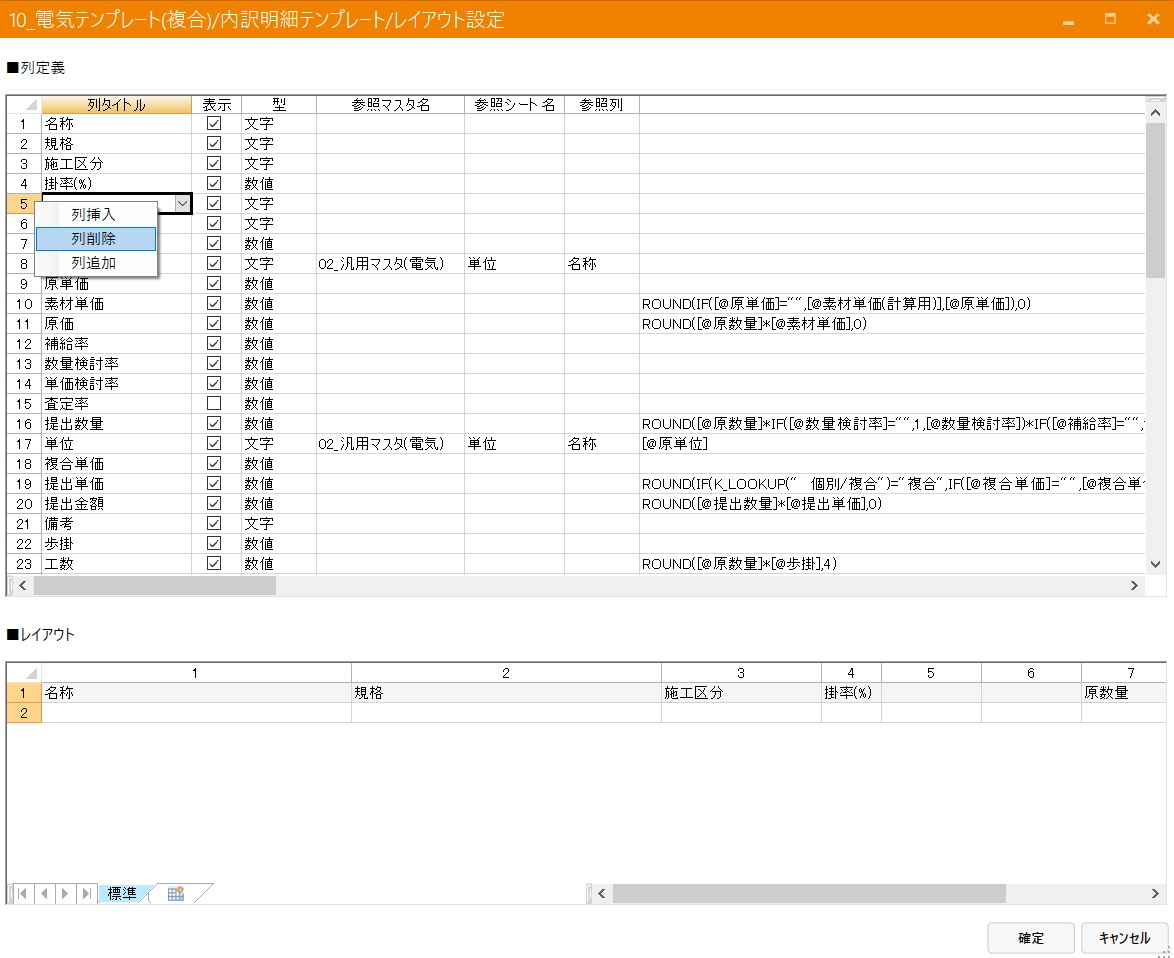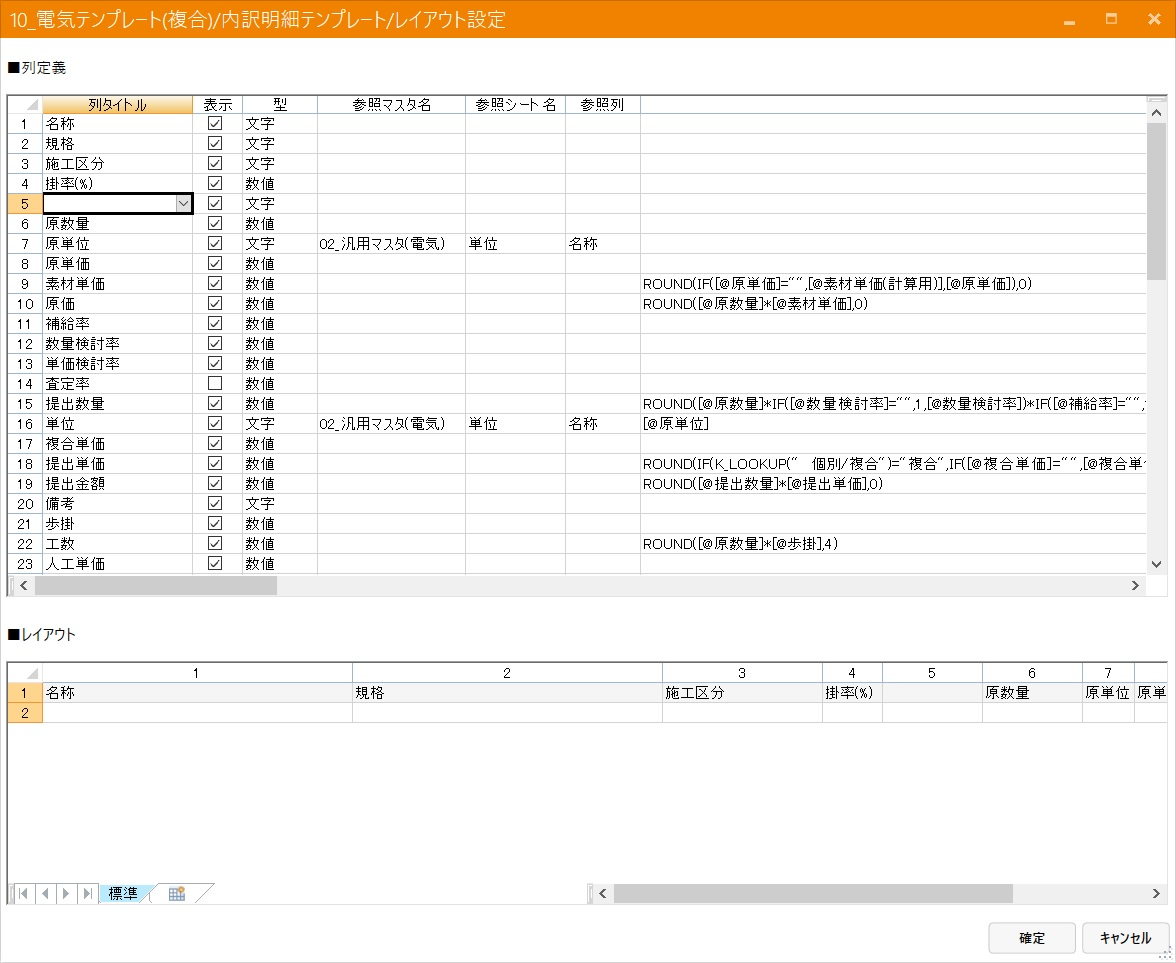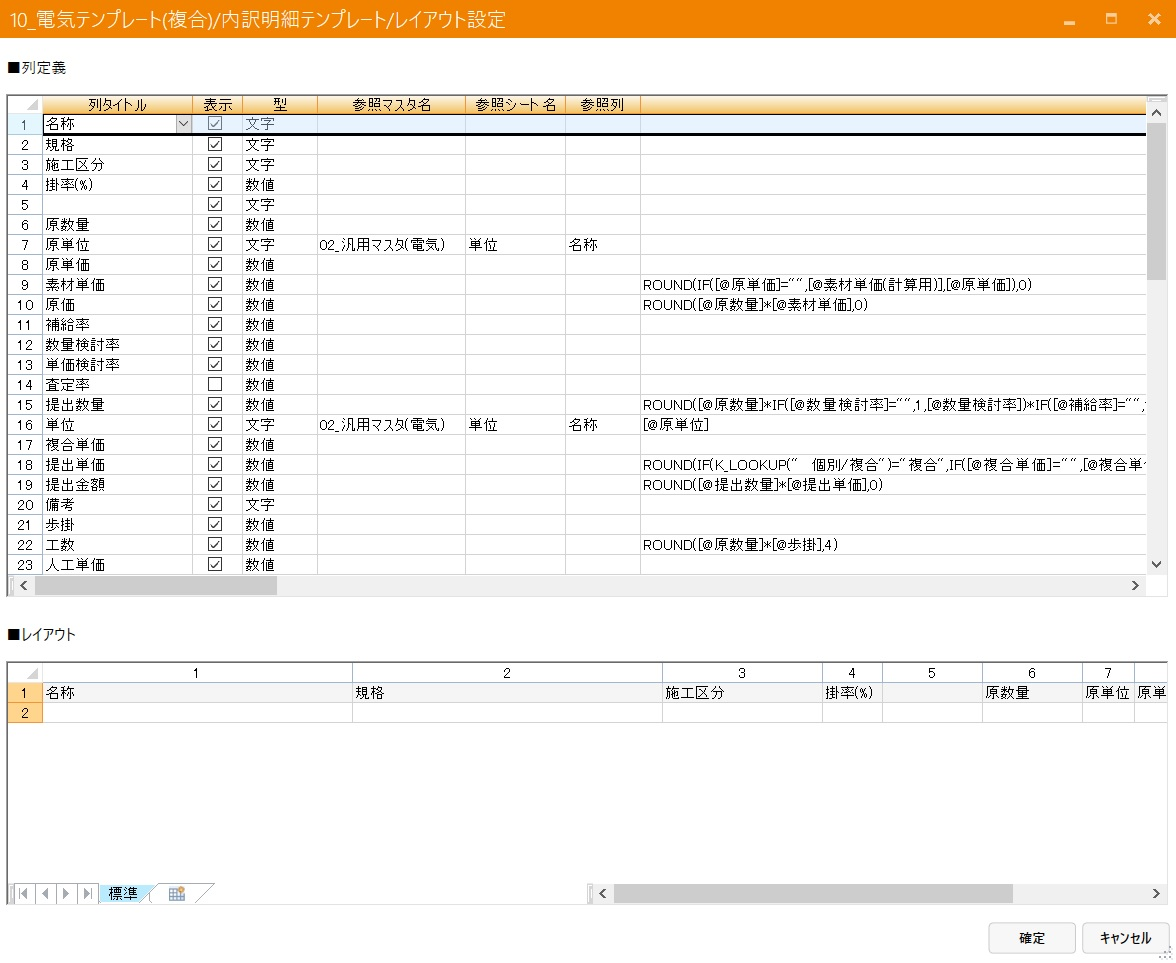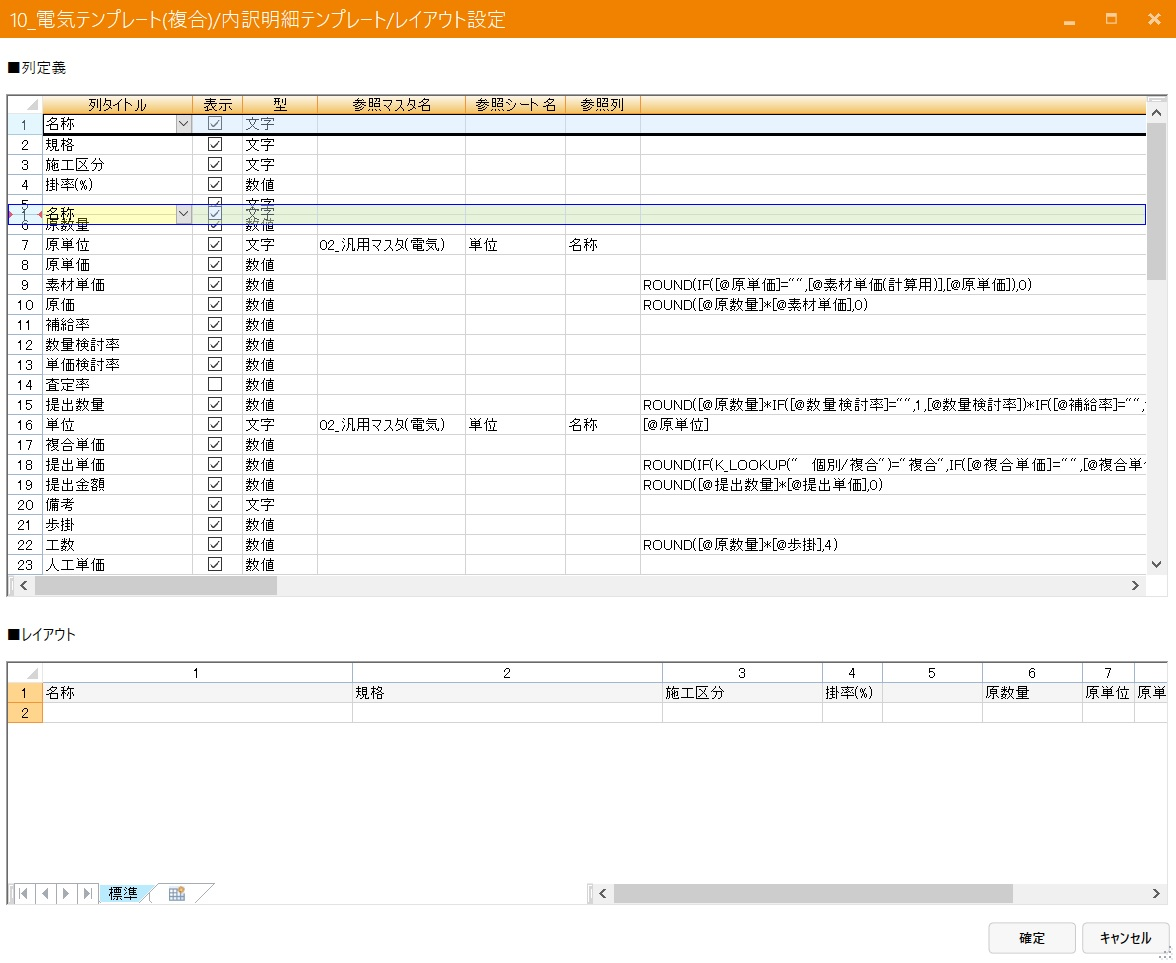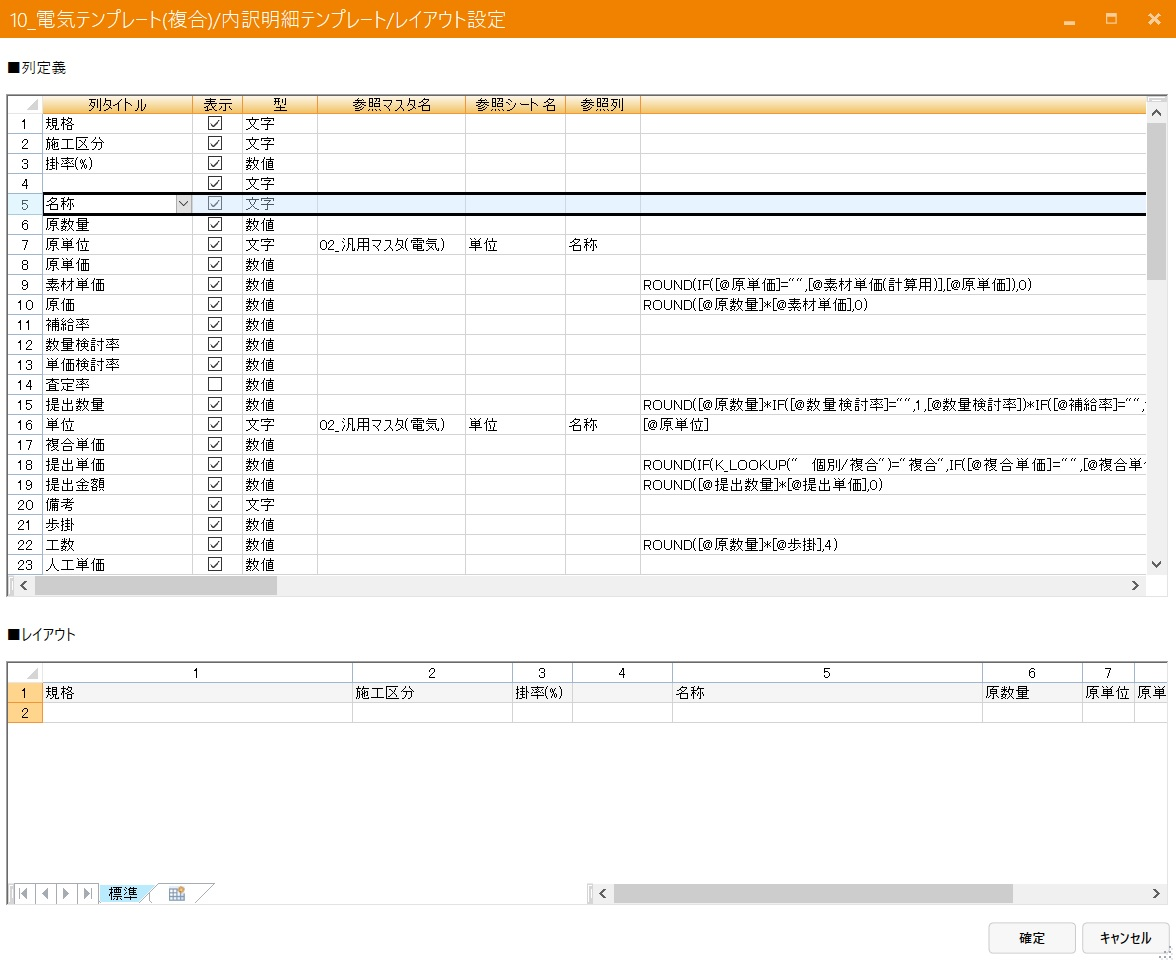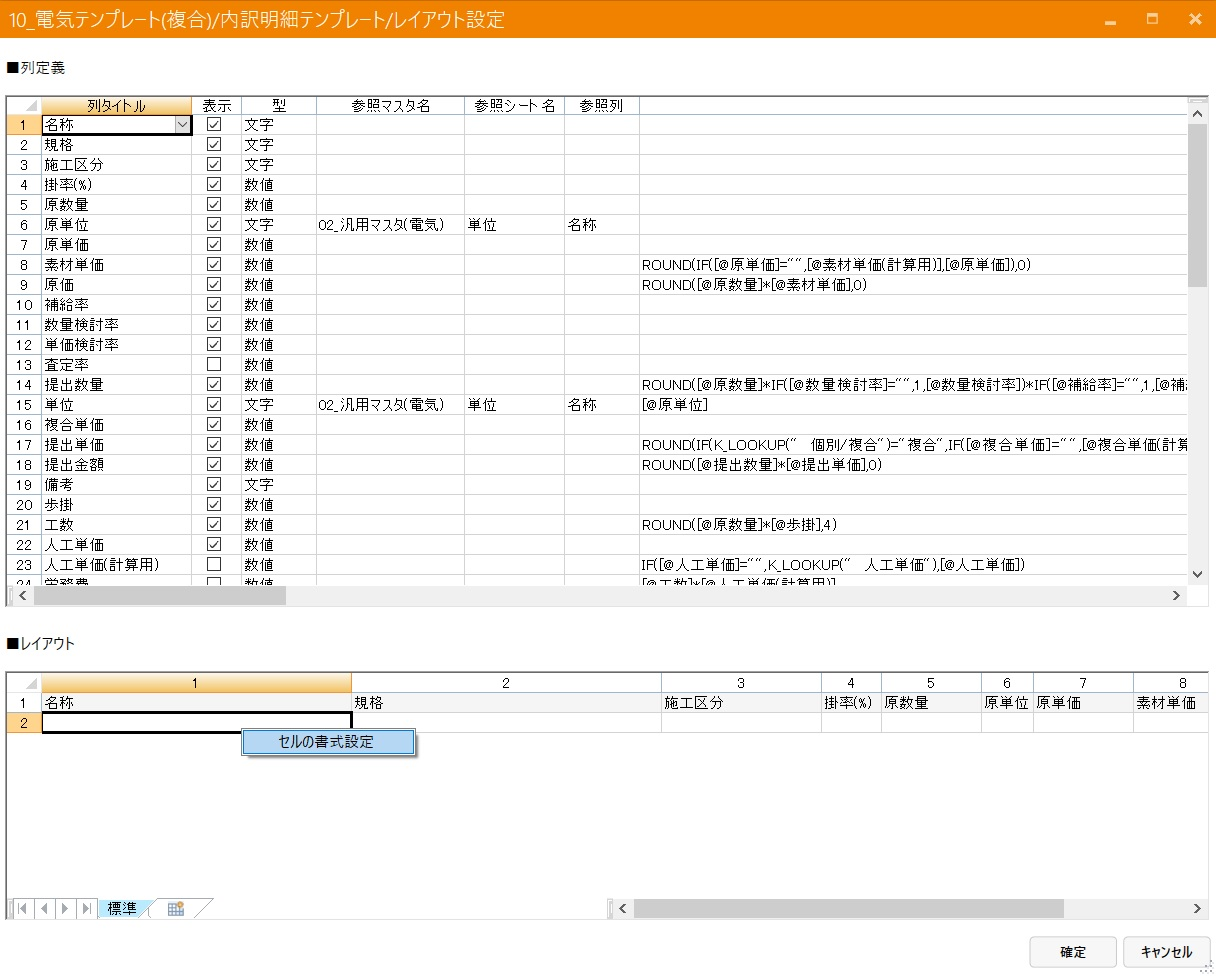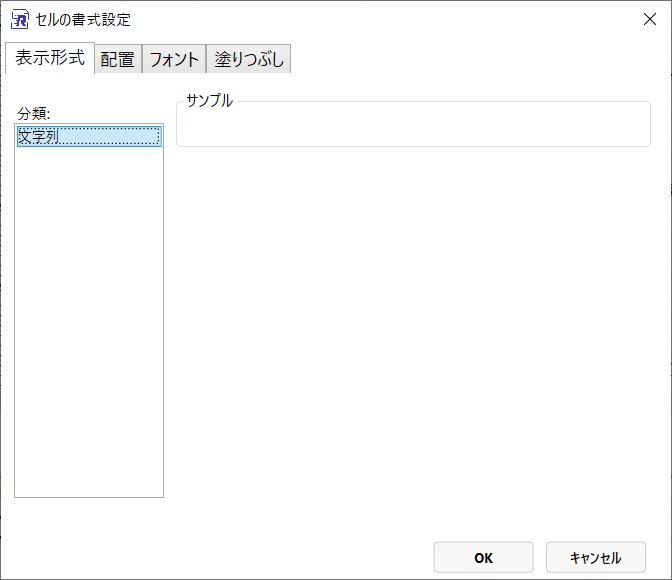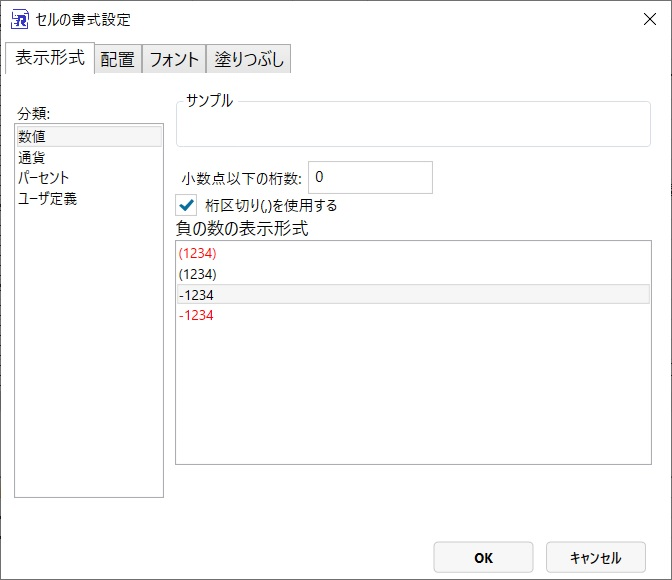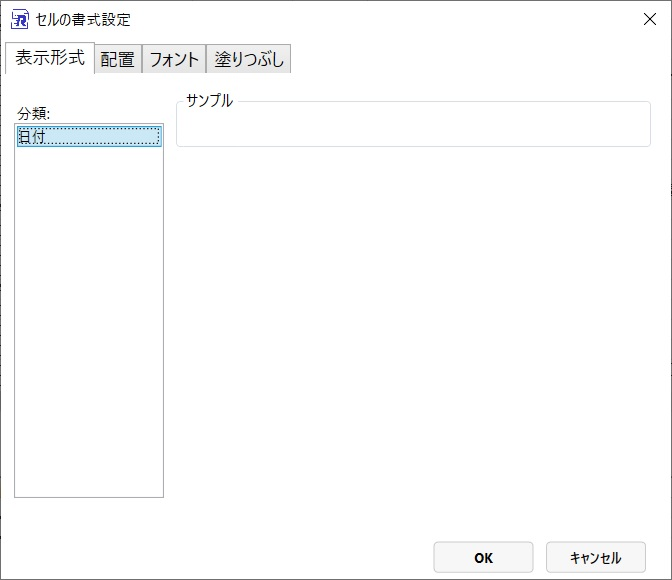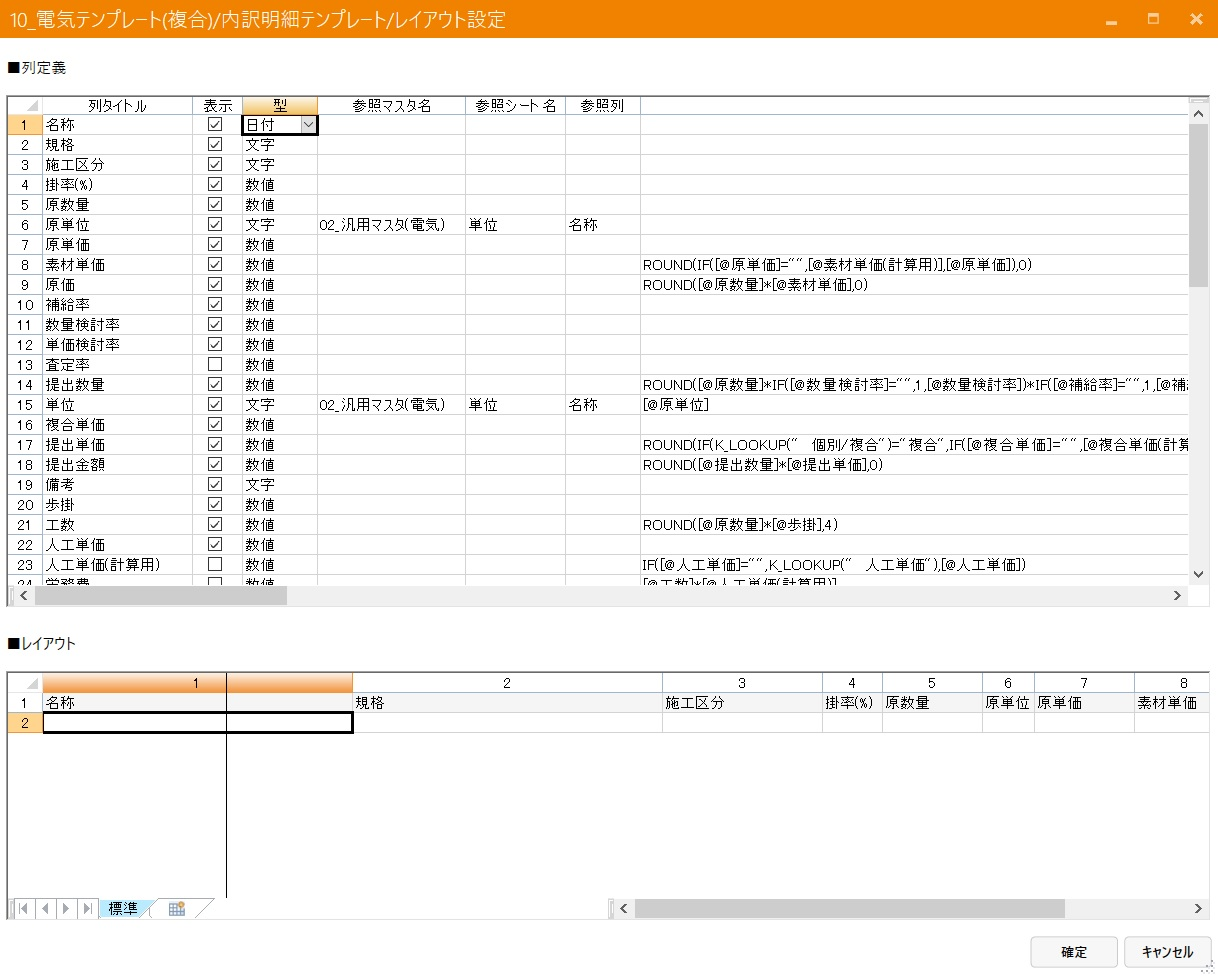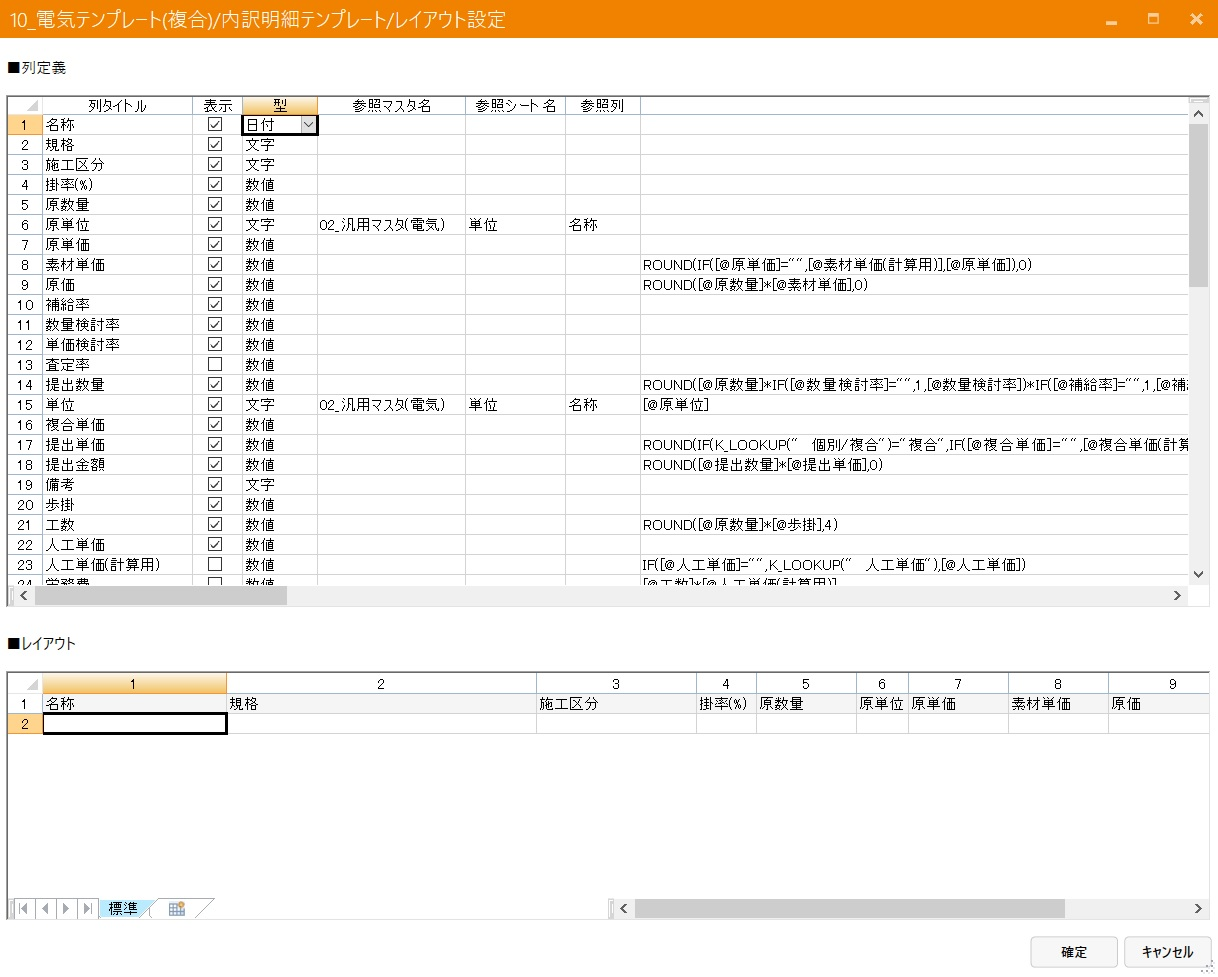本節では、シートテンプレートのカスタマイズについて説明します。
1. シートテンプレートのレイアウト設定
(1) 「シートテンプレート」からレイアウト設定対象のテンプレートを開きます。
(2) 開いたテンプレートのシートを選択し、「表示」>「レイアウト設定」リボンを押下します。
押下後、選択したテンプレートのレイアウト設定を表示します。
(3) 列定義では以下の設定が可能です。
| No. | 項目 | 説明 |
|---|---|---|
| 1 | 列タイトル | 列タイトルが設定されます。
※材料マスタから挿入する際に、一致した列タイトルの値を入力します。 |
| 2 | 表示 | 列の表示、非表示を設定します。
・チェックあり:列を表示 ・チェックなし:列を非表示 |
| 3 | 型 | 型を以下から設定します。
・文字:文字列として扱う ・数値:数値列として扱う ・日付:日付列として扱う |
| 4 | 参照マスタ名 | 材料入力時に参照する汎用マスタを選択します。 |
| 5 | 参照シート名 | 材料入力時に参照する汎用マスタのシート名を選択します。
※「参照マスタ名」を設定することで指定可能となります |
| 6 | 参照列 | 材料入力時に参照する汎用マスタの列タイトルを選択します。
設定することで汎用マスタの該当列から値を入力できます。 ※「参照シート名」を設定することで指定可能となります |
| 7 | 計算式 | 列の計算式を設定します。
楽王3の関数を使用することが出来ます。 ※列の指定方法:[@列名] |
(4) 列の追加は、「列定義」の列番号を右クリックし、メニューの「列挿入」又は「列追加」から行います。
- 列挿入:選択中の列に新しい列を追加します。
- 列追加:最下部に列を追加します。
「列挿入」又は「列追加」の選択後、列数を入力し「OK」ボタンを押下します。
「OK」ボタンの押下後、指定した列数が「列定義」に追加されます。
(5) 列の削除は、「列定義」の削除対象列を選択後、列番号を右クリックし、メニューの「列削除」から行います。
「列削除」の選択後、該当位置の列が削除されます。
(6) 列の移動は、「列定義」の移動対象列番号を選択し、移動位置までドラッグ&ドロップの操作で行えます。
(7) 列の書式は、「レイアウト」から書式を変更したいセルを選択し、右クリックメニューの「セルの書式設定」から行えます。
設定可能な書式は「列定義」で設定した「型」により異なります。
- 型が文字のセルの書式設定
- 型が数値のセルの書式設定
- 型が日付のセルの書式設定
(8) 列幅の変更は、「レイアウト」の列タイトルの境界線を選択し、ドラッグ&ドロップの操作で行えます。